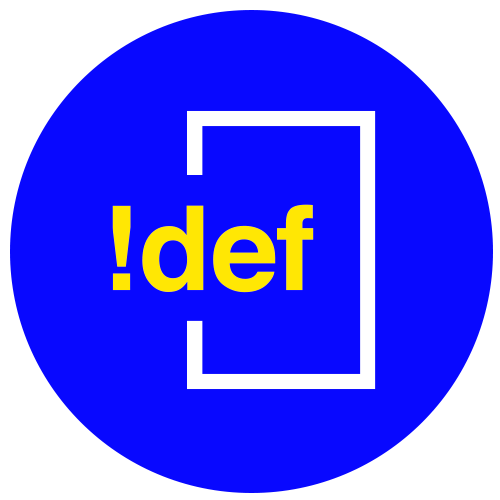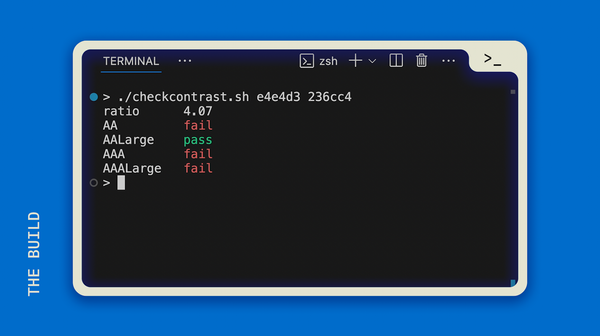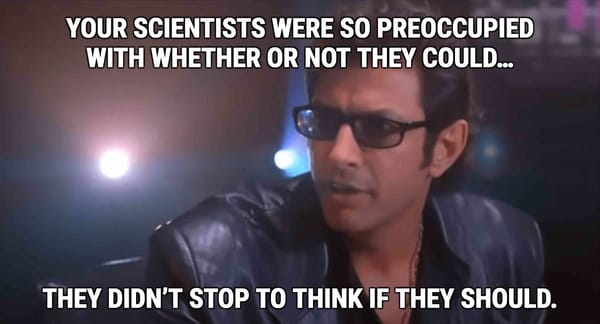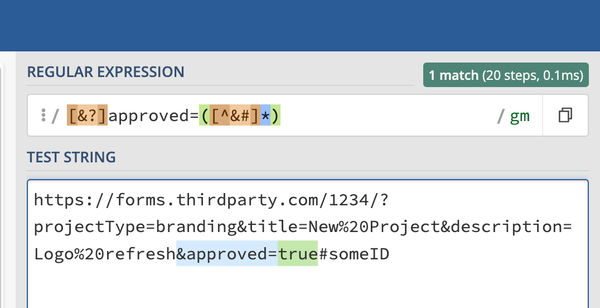Difference Checking
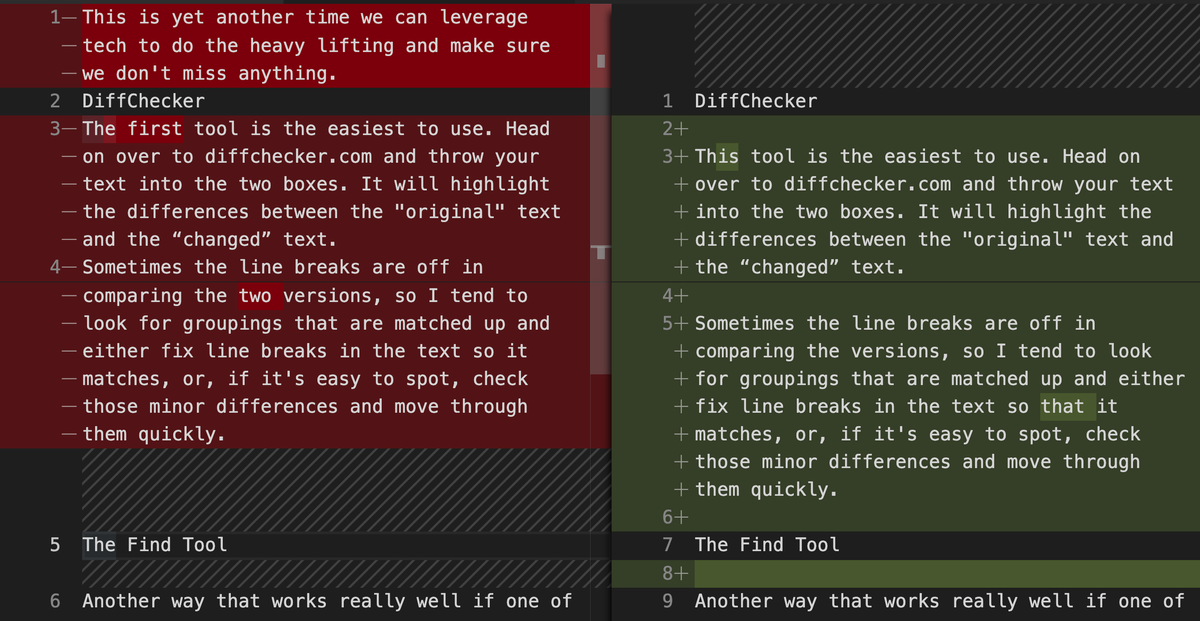
Have you ever stared at two windows on your computer, comparing versions? Maybe it's because you were copying something over from one source to another with different formatting, but the text needed to be the same (e.g. PDF to html). Or maybe something isn't right on a calculation, so you are checking that all of the numbers are correct.
With a couple of lines, comparisons aren't too hard to get through quickly and fairly accurately. Once you cross into the hundreds—or, honestly, even just the tens—the task becomes more and more of a headache and less and less accurate.
This is yet another time we can leverage tech to do the heavy lifting and make sure we don't miss anything.
DiffChecker
The first tool is the easiest to use. Head on over to diffchecker.com and throw your text into the two boxes. It will highlight the differences between the "original" text and the “changed” text.
Sometimes the line breaks are off in comparing the two versions, so I tend to look for groupings that are matched up and either fix line breaks in the text so it matches, or, if it's easy to spot, check those minor differences and move through them quickly.
The Find Tool
Another way that works really well if one of your sources is a web page is to use the "find" tool in your browser. Most browsers have this and you can get it started by hitting Ctrl + F / CMD + F. This little search box can actually handle several lines of text, so don't be afraid to try a paragraph and see if it shows up. A word of caution with this technique is that it won't work if you include line breaks in the search box. Try to stick with just a paragraph, no tabs or line breaks, or even smaller chunks of text and the browser can highlight that matched text.
VS Code
If you're willing to download the oh, so amazing code editor, VS Code, there are quite a few spectacular features that can help you when you use it simply as a text editor. For our text comparison task here, we have a few options. Open a file and paste in the text you're looking at, then open another file and copy that other version in. Ctrl + shift + P / CMD + shift + P and start typing, "compare."
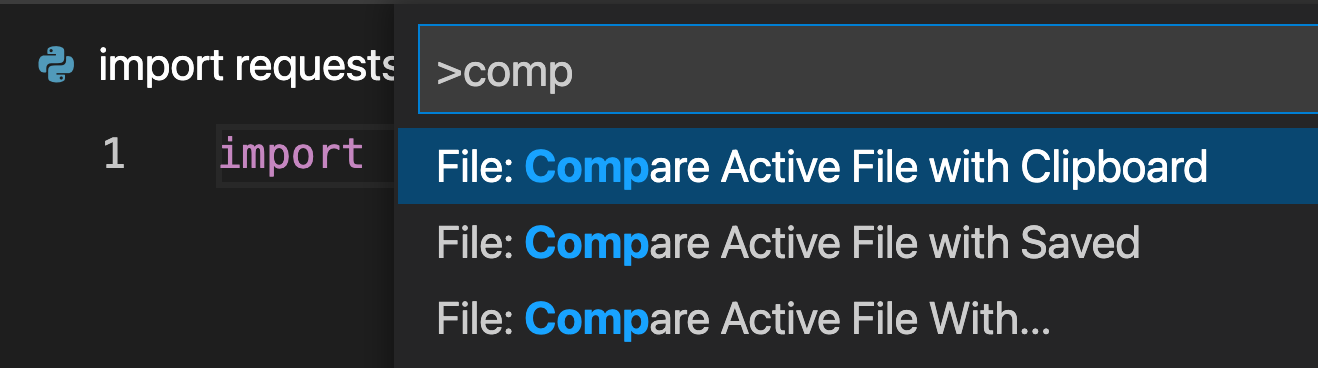
From the dropdown list that will appear as you type, you can choose to compare the file you're currently viewing with another open file or even the text in your clipboard!
In fact, I usually just open one new file, copy & paste the first version into it and then copy the second version, but just go back to open the "Compare Active File with Clipboard" option. This difference comparison is pretty advanced and can show you the differences in context, making it slightly easier to see what's been added or deleted/missing.
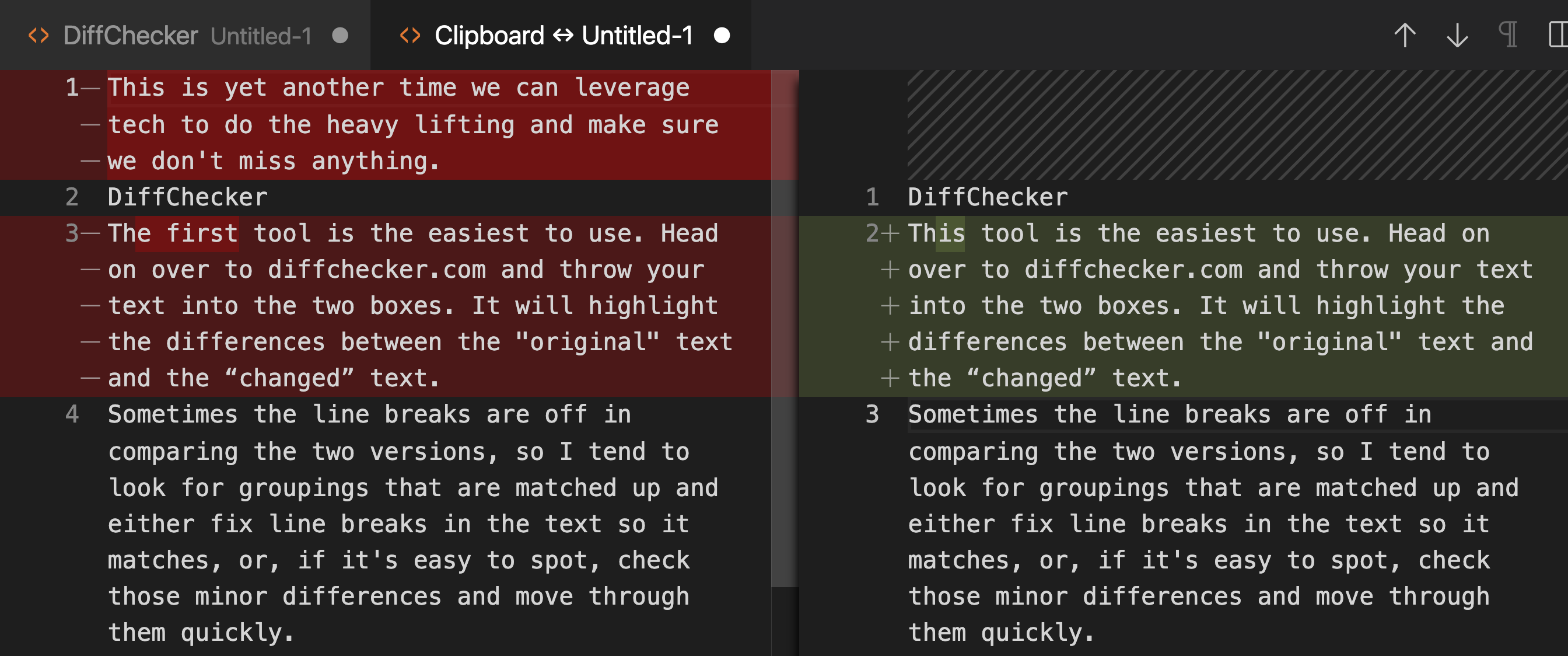
I'm sure there are other great tools to help with this problem of comparisons/versioning. If you know of one that you really like and think would add more value to this list, hit me up on Instagram @NotDefinedTech