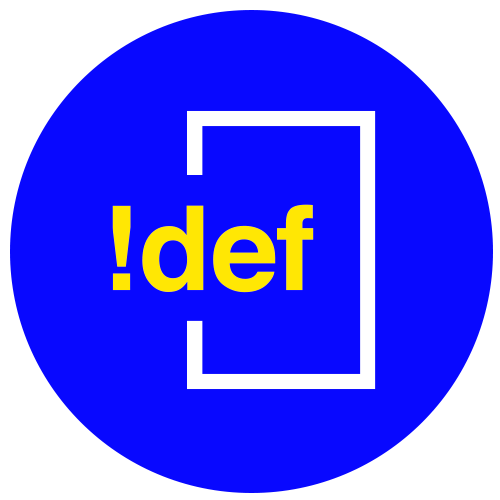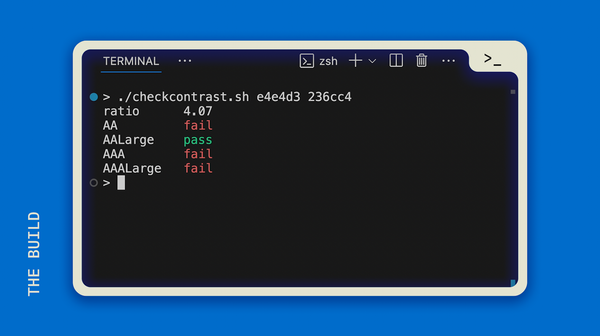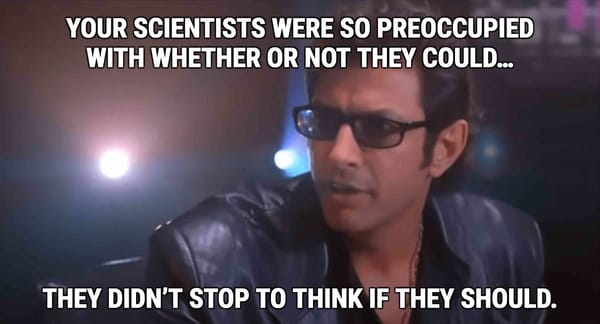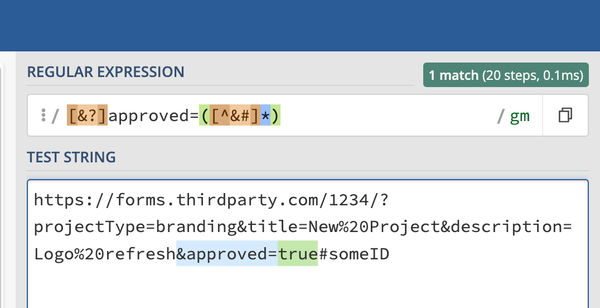Setting Your Default Email Client in the Browser (Why and How)
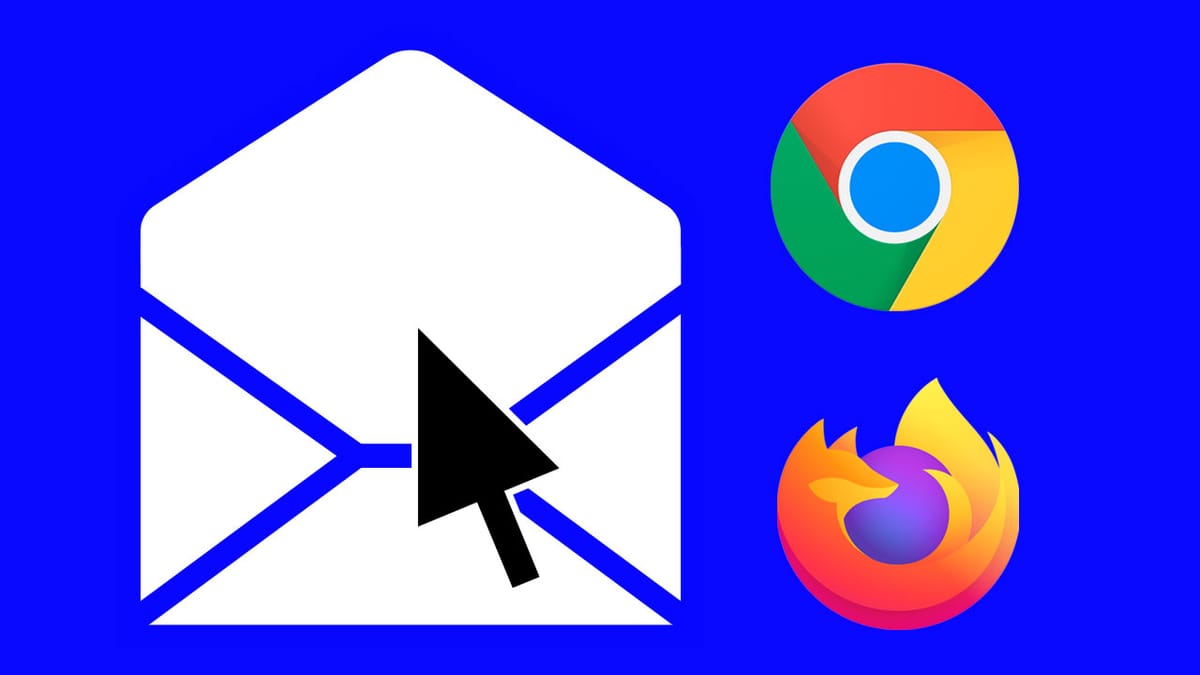
Watch or read:
If you've ever been on a B2B website, there's usually at least one link throughout the site that is supposed to open an email for you. Maybe it's a "Contact Us" page and they've got a support email listed. These links are pretty handy on a smart phone, since you've probably set up your email already. However, these links are SUPER annoying when you haven't set up the default on your desktop/laptop computers.
It's time to fix that experience so you can benefit from the ease of using those quick email links. Instead of highlighting and copying the email, opening your email client of choice, creating a new message, pasting in the email address...you can just click the link on the page you're on.
Don't worry, I've got another use case for you that could automate some of your work, so read to the end.
First, the Setup
Let's get your email default set in your browser so that we don't have any annoying experiences, like when you click the link and it takes forever loading the OS's mail app that you never open and haven't ever set up.
Choose your browser or set all of them up now:
Chrome + Gmail
Firefox
Safari
Chrome + Gmail
First, check that the Handler Protocol is enabled by going here:
chrome://settings/handlers
At the time of this article, there's only one option, so just make sure that this is enabled: "Allow sites to ask to become default handlers for protocols"
Now, you can open up gmail and look for an icon in the URL bar that looks like two diamonds intersecting.

Click on that icon and a pop-up menu will appear. Switch the selected option to "Allow" and click "Done":
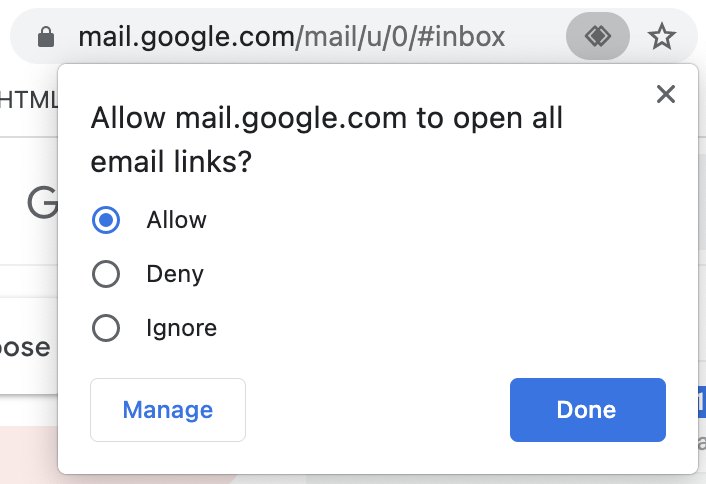
Firefox (v. 90+)
Copy this into your URL bar in Firefox:
about:preferences#general
Then skip to the application settings instructions below.
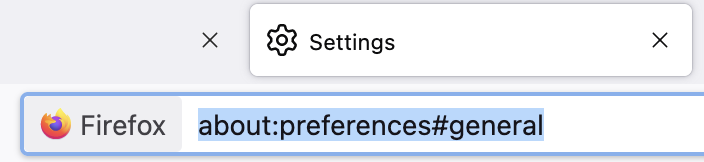
Alternatively, open up a new tab and you should see the gear icon indicating the settings in the top right corner.
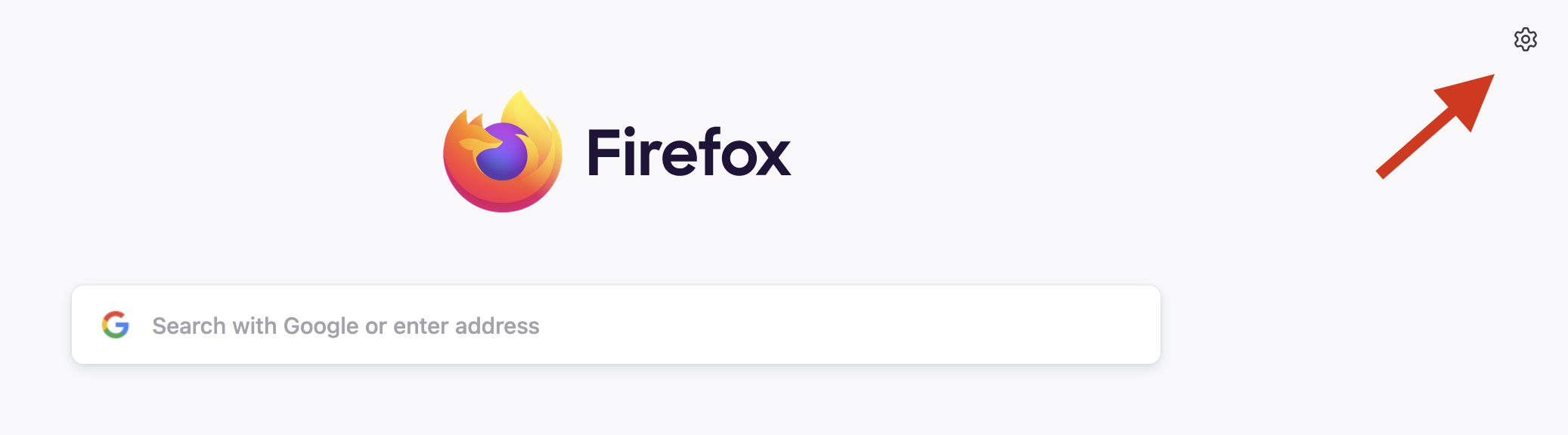
From the slide-out menu, click on "Manage more settings":
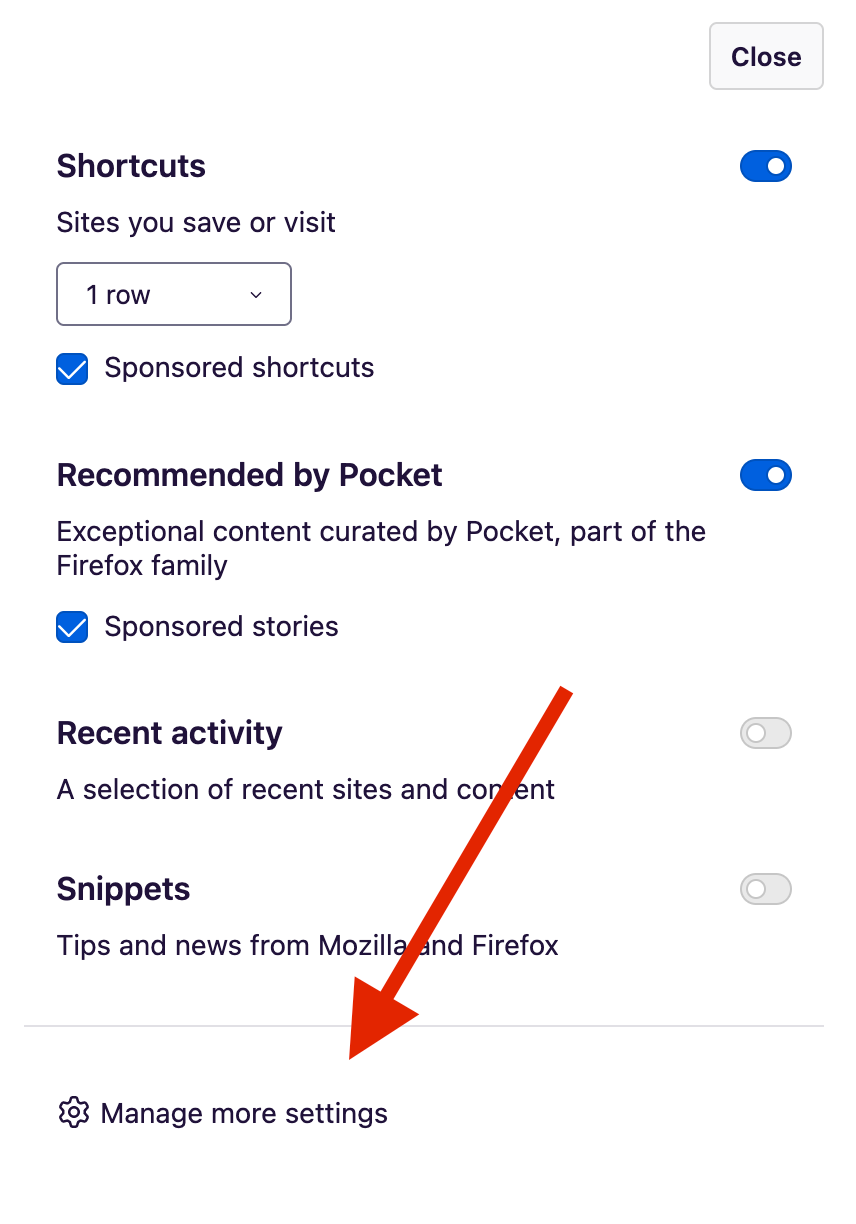
Then choose "General" from the sidebar nav.
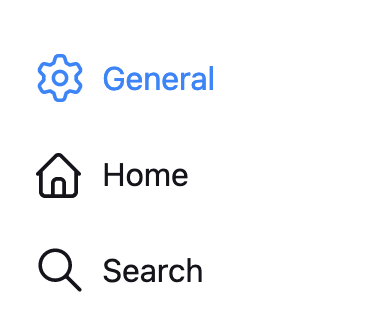
Application Settings
Now that you're on the "General" settings page, scroll down until you see the section for "Files and Applications."
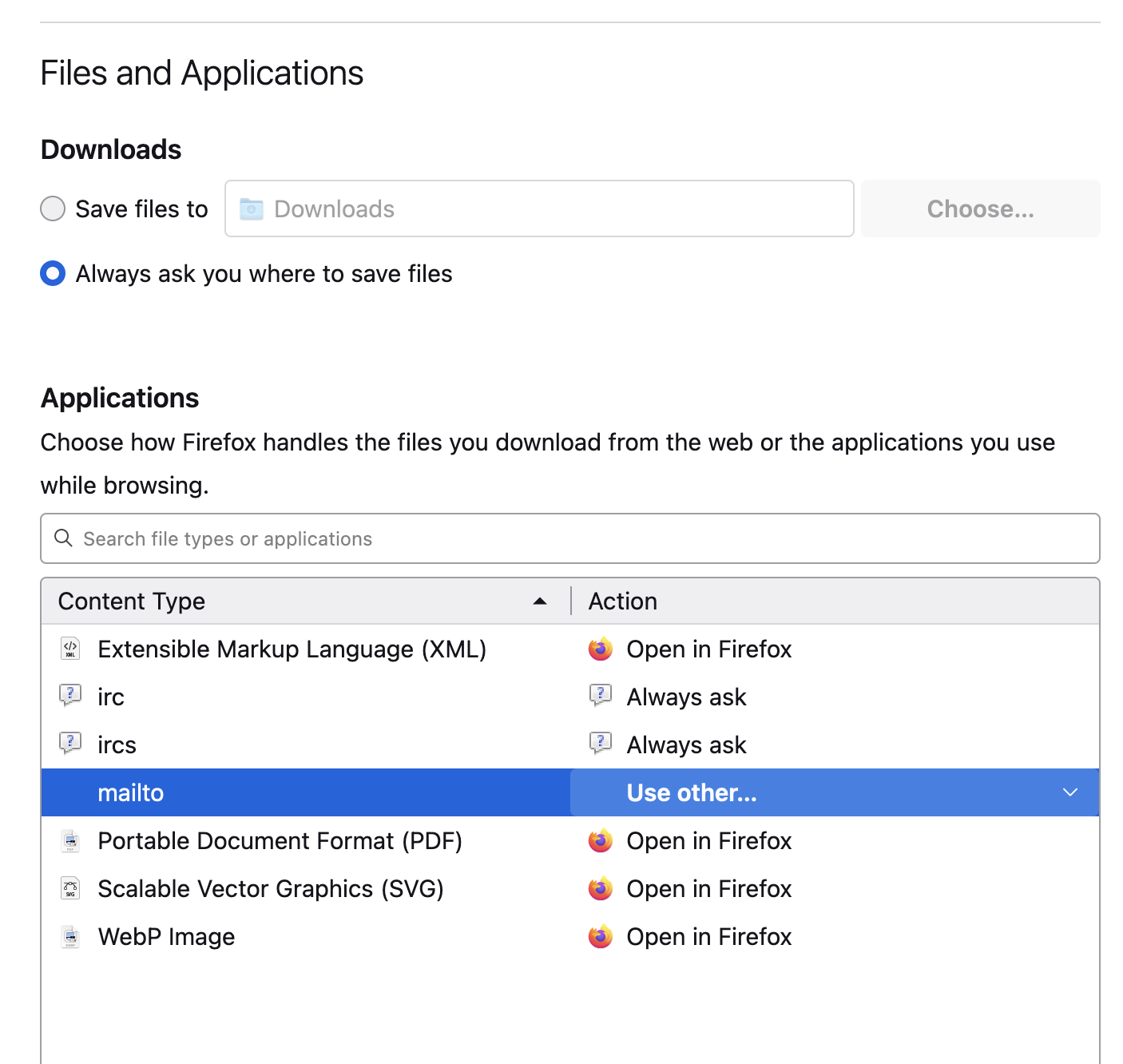
The "mailto" setting is here, and you'll select your favorite email client / email app by clicking on the dropdown in the Action column. In the example above, it's the down arrow next to "Use other..." but you may see the default option in that column.
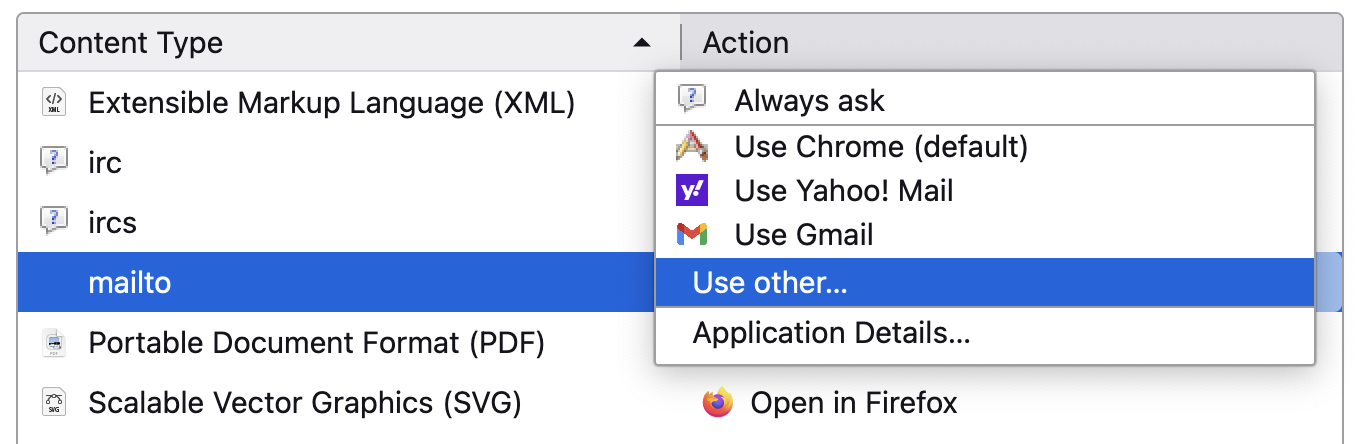
Now you're set on Firefox!
Safari
This one's a lot trickier and involves using the Mail app (or other email apps?) just to set it up.
Since this one is more involved and Safari is not the ideal browser for effective automation or work, I'm just going to recommend that you follow the instructions found here on the Apple support site. See section under "How to change your default email app":
How Can This Automate Anything?
I wrote an article on another blog a few years ago detailing how you can create your own email links in HTML—with some advanced features.
For example, you can make an email link that opens up a pre-written message, complete with subject line, carbon copies, and even the email body.
So here's your tool-building challenge: Create an HTML file on your computer with email links for all of your email templates. Then you can just open the HTML file in your browser and keep the tab open while you work. When you need to send off an email, switch to the tab and click the email link you need. Then just fill in the right email (unless you've taken care of that in your link) and any extra modifications and send it off!
This would work really well for: weekly reports, progress updates for projects, and anything that you routinely send emails for with hardly any variation in the content. Try it out!